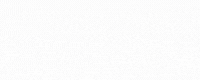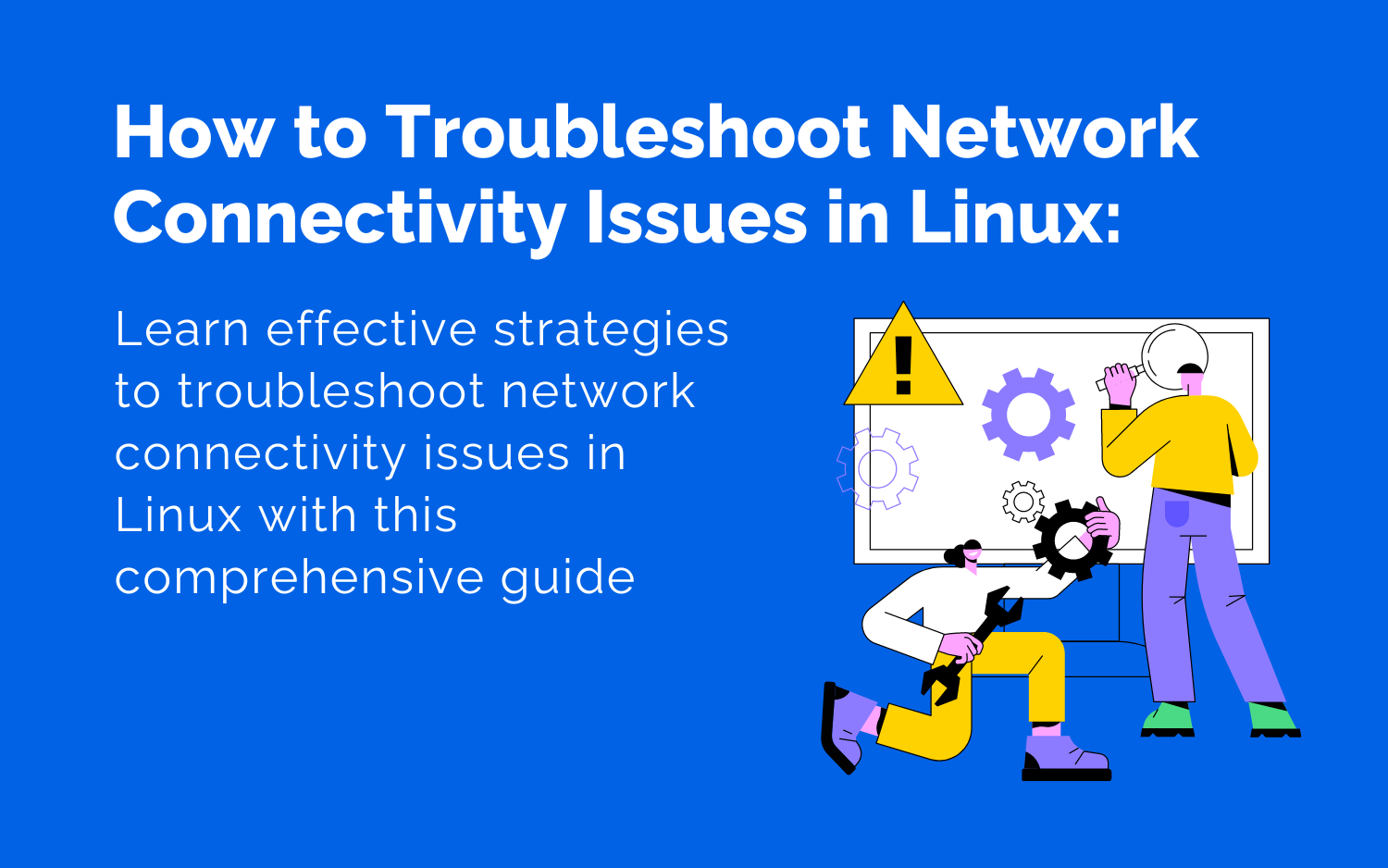How to Troubleshoot Network Connectivity Issues in Linux: Effective Strategies
Troubleshooting network connection problems, on Linux systems is a skill for those who manage or use systems. Linux offers a range of tools and utilities to identify and fix these issues.
Whether the problems arise from hardware failures, incorrect settings or software clashes knowing how to find the root cause is vital.
With an approach one can test network connectivity review configuration setups and analyze network responses to pinpoint and resolve the issue.

Linux provides commands like ping, ip and netstat that enable users to interact with network layers effectively.
By utilizing these tools users can manage IP addresses and routing tables monitor outgoing traffic flow and check protocol statistics.
In a process users typically start by verifying physical connections before moving on to more intricate layers like examining network setups and potential firewall conflicts.
The focus is on accuracy and following a step by step method to eliminate issues one at a time while gaining an understanding of how the network operates.
Identifying Network Interfaces
Before addressing networking problems in Linux systems it’s essential to understand how to work with network interfaces.
List Network Interfaces
Users can display all the network interfaces, on a Linux system using the ip command.
When you run the command ip link show it will show you all the interfaces whether they are active or inactive.
Alternatively using ifconfig -a offers a function. Its considered outdated, in most modern Linux versions.
Interfaces are typically labeled as eth0 for Ethernet and wlan0 for connections.
Check Interface Status
To see the status of a network interface use ip link show [interface_name], replacing [interface_name] with the interface name like eth0.
The output will indicate if the interface is up or down and provide details like MAC address and MTU (Maximum Transmission Unit).
For a view of an interfaces setup use the command ip addr show [interface_name].
Testing Connectivity

Troubleshooting network connectivity in Linux involves commands that assess network performance and health.
One checks if local and remote systems are reachable another traces paths to their destination while the last one confirms DNS functionality by looking up domain name resolutions.
Ping Test
The ping command is essential, for checking host reachability.
It allows users to send ICMP echo requests to another host to test connection stability and latency. For instance:
- Send a basic ping:
ping example.com - Specify the number of packets to send:
ping -c 5 example.com - Continuously ping until manually stopped:
ping example.com
You should observe a series of replies showing the round trip time, for each packet.
Trace Route
Traceroute is a tool for diagnosing network issues.
It traces the path packets take to a destination and measures the time taken at each hop.
- To run a traceroute enter
traceroute example.com.
This process reveals each gateway that packets pass through which can help pinpoint where connectivity problems may arise.
DNS Lookup
It’s important to verify DNS functionality for network connectivity.
You can use commands like nslookup, Dig to query DNS servers and find IP addresses associated with domains.
These tools help in understanding DNS resolution issues.
- To perform a DNS lookup use the’
nslookup example.com‘. - For more detailed information try ‘
dig +trace example.com‘.
Successfully completing these steps can help. Troubleshoot connectivity problems within a Linux environment.
Checking Firewall Configuration

Proper firewall configuration is essential to maintaining network security while ensuring connectivity. The following steps guide one through listing rules, verifying status, and adjusting settings to manage firewall configurations effectively in Linux.
List Firewall Rules
To view active firewall rules, iptables is a commonly used tool.
One may list all current rules by executing:
sudo iptables -L
This command will show policies, chains and descriptions, for each rule under INPUT, OUTPUT and FORWARD chains.
Verify Firewall Status
Checking the status of the firewall ensures that it’s active and monitoring traffic as intended.
The systemctl command can verify this:
sudo systemctl status firewalld
If the firewall daemon, firewalld, is running, the output will indicate an active status. Otherwise, one may need to start it or troubleshoot why it’s not running.
Adjusting Firewall Settings
Adjusting rules is crucial when correcting configuration issues.
To modify settings, commands vary by the interface; firewall-cmd for firewalld and iptables directly.
For adding or removing rules in firewalld:
# To add a new rule
sudo firewall-cmd --zone=public --add-port=22/tcp --permanent
# To remove a rule
sudo firewall-cmd --zone=public --remove-port=22/tcp --permanent
After adjusting rules, the firewall requires a reload:
sudo firewall-cmd --reload
This process applies changes without needing a complete restart, minimizing service interruption.
Analyzing Network Traffic

When troubleshooting network connectivity issues in Linux, analyzing network traffic is a crucial step. It allows one to inspect incoming and outgoing data on network interfaces, pinpointing the origin and nature of the issues.
Capture Packets with Tcpdump
Tcpdump is a powerful command-line utility that captures packets traveling over a network.
Deploying tcpdump, one can intercept and display the TCP/IP and other packets being transmitted or received over a network to which the computer is attached. To capture packets, a user might execute the following:
tcpdump -i eth0
This command will start capturing all packets on the eth0 interface.
By applying filters and options, the user can narrow down the capture to specific types of traffic, such as HTTP requests or traffic on a particular port.
Monitor Traffic with Netstat
Another essential tool is netstat, which displays various network-related data such as open connections, listening ports, and routing tables.
For instance, with netstat, one can easily list all active connections:
netstat -tuln
This presents a table of listening ports (-l) associated with TCP (-t) and UDP (-u) protocols, while -n displays the addresses and port numbers in numerical form.
Netstat helps in identifying unauthorized connections or programs that are using network resources unexpectedly.
Reviewing System Logs

When troubleshooting network connectivity on Linux, a thorough examination of system logs can uncover underlying issues. These logs are repositories for system events and errors, providing invaluable insight for diagnosis.
Dmesg Command
The dmesg command is a critical tool for reviewing kernel-related logs.
It displays messages from the Linux kernel ring buffer—a memory store for log messages. To inspect issues related to network drivers or hardware, one could use:
dmesg | grep -i network
This filters output to show only lines containing the string “network,” which could contain error messages or status updates related to network components.
Syslog Files
Linux systems maintain comprehensive logs under the /var/log/ directory, where the syslog or messages files exist.
These files collate logs from various system daemons, applications, and kernel messages. To read network-specific logs, administrators might execute:
cat /var/log/syslog | grep -i network
This command will deliver network-related log entries, which may reveal patterns or specific errors impacting connectivity.
Network Configuration Files

In Linux, network connectivity hinges on the proper setup of network configuration files. These files dictate how the operating system interacts with the network interfaces.
Inspecting Configuration Scripts
The first step in checking network configuration is to open and review the scripts that configure network interfaces.
Linux typically stores these scripts in the /etc/sysconfig/network-scripts/ directory. For example, ifcfg-eth0 relates to the first Ethernet interface.
One would use a text editor like vi or nano to inspect the contents of these files.
Manual Configuration Editing
Editing network configuration files manually requires care.
For static IP assignment, one should look for key directives such as BOOTPROTO=static, IPADDR, NETMASK, GATEWAY, and DNS1.
Each directive should be followed by the appropriate values which determine the network interface behavior.
Save changes and restart the network service to apply modifications using sudo systemctl restart network.
Service Management

Proper management of network services is crucial for maintaining connectivity. A common approach involves restarting services and checking their status to ensure they are functioning as expected.
Restart Networking Service
To restart networking services on a Linux system, you can use the systemctl command. For instance, to restart the network service, execute:
sudo systemctl restart network.service
This command effectively stops and then starts the networking service. It can resolve a range of connectivity issues.
Check Service Status
Monitoring the status of the networking service can provide valuable insights into its operational state. To check the service status, use:
sudo systemctl status network.service
Output will include details such as whether the service is active, loaded, and any recent logs that could indicate problems. This information is vital for diagnosing and resolving network connectivity issues.
Advanced Troubleshooting Techniques

In the realm of Linux network troubleshooting, advanced techniques are essential when basic commands fail to diagnose the issue. These methods can provide deeper insight into network performance and uncover the root causes of connectivity problems.
Using Mtr for Combined Tracing and Pinging
Mtr combines the functionality of the ‘trace route’ and ‘ping’ utilities to provide a comprehensive overview of the network path and performance. Here’s how to utilize Mtr:
- Open the terminal.
- Execute the command
mtr [hostname or IP address].
This action initiates an ongoing test that continually sends packets to the specified address. It reports on each hop along the way and provides real-time statistics about latency and packet loss. Users can glean detailed information about network routing and the health of the connection from this output.
Checking Interface Errors and Collisions
Inspecting network interfaces for errors and collisions is critical for diagnosing issues that hamper network efficiency.
Two primary tools assist in this investigation:
-
ifconfig: Once the primary tool for interface configuration,ifconfigalso displays the number of interface errors.To check for errors, use:
ifconfig [interface] -
ethtool: A more modern tool often employed in Linux systems to query and control network driver settings and obtain detailed statistics.To check for errors using
ethtool:ethtool -S [interface]
Both commands should be issued as a superuser.
They will display statistics such as RX errors, TX errors, and collisions. These are vital signs of network problems that could be caused by various factors such as faulty hardware, cable issues, or network congestion.

Faisal Rafique
I’m an accomplished entrepreneur and content creator with a strong background in technology and software engineering. My expertise spans web development, eCommerce, programming, hosting management, technical support, and data science. I hold a Master’s Degree in Computer Science and Engineering, and I have over 5 years of professional experience, which I leverage to grow my digital business and popular blog, FaisalRafique.com